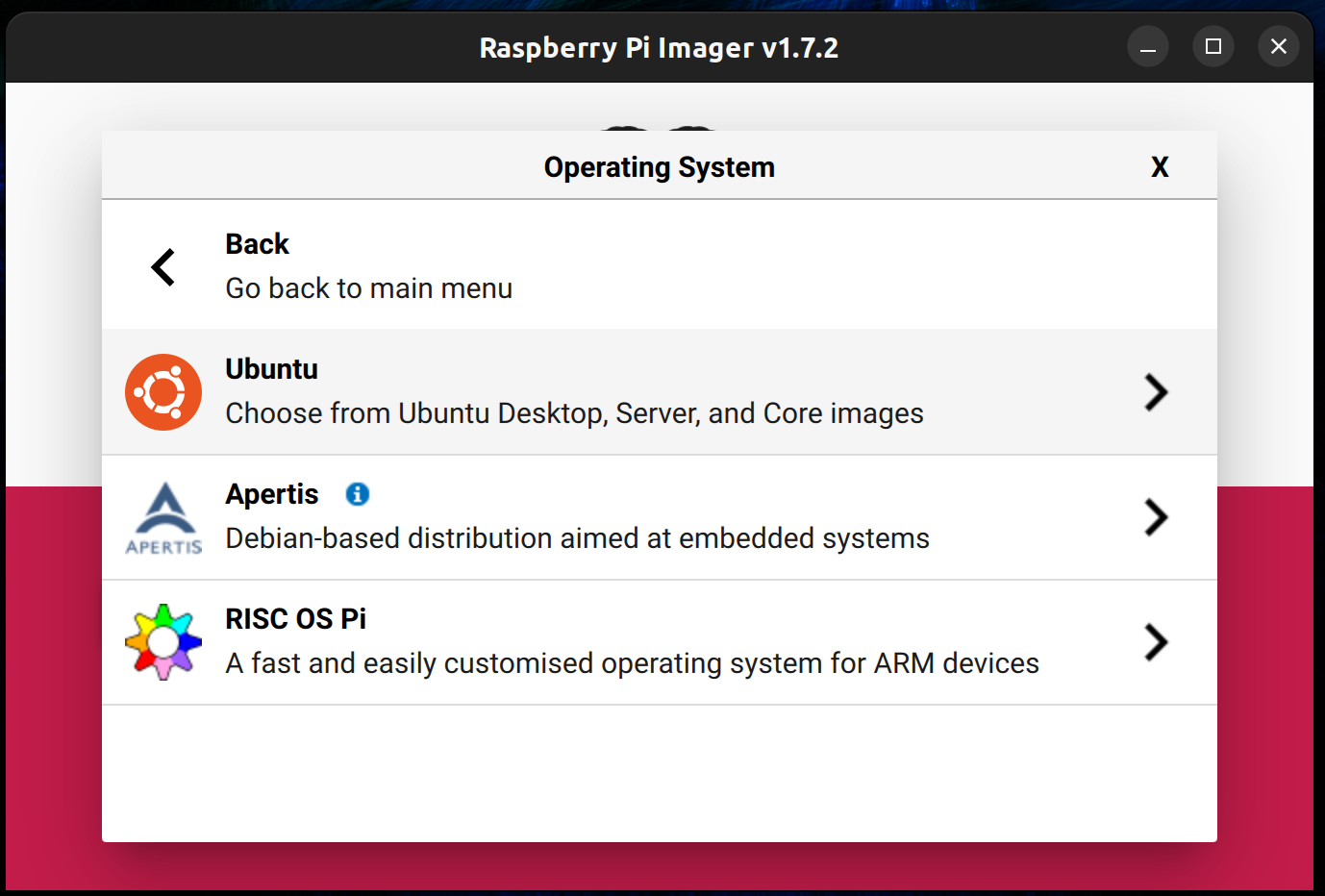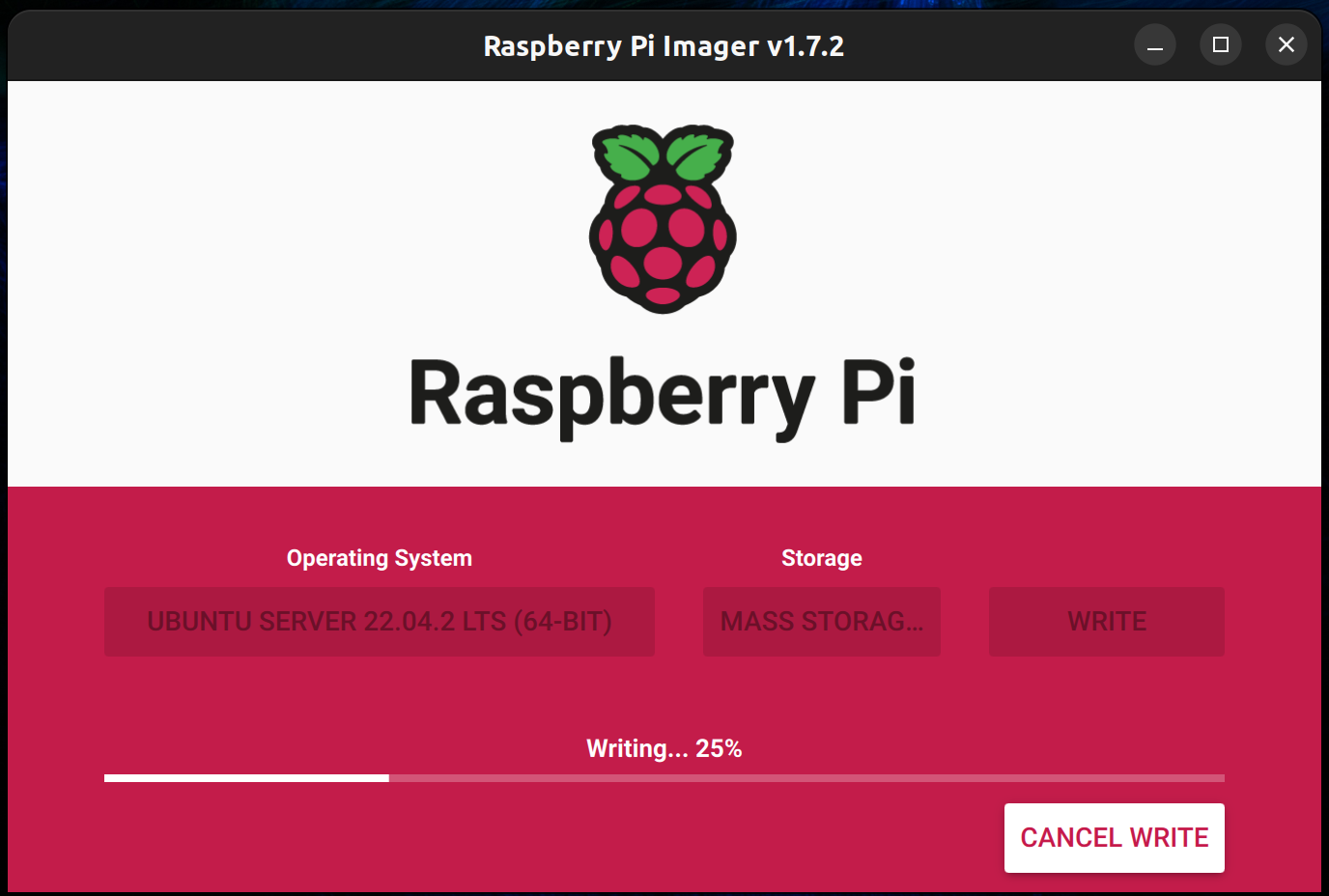Hola, creo que publicando esta nueva entrada he cumplido con la meta que me propuse al final de la entrada anterior: Ensamble e instalación de Raspberry Pi 4.
Esta entrada hace parte de la serie de entradas para documentar el proceso, desde el ensamble, la instalación y la configuración de la Raspberry Pi 4 como servidor, hasta el despliegue de una aplicación backend para exponer un servicio de API REST que podré consumir desde el mundo exterior haciendo uso del servicio Cloudflare Tunnel.
En esta entrada, a diferencia de la entrada anterior, voy a documentar un paso a paso usando capturas de pantalla del proceso de Instalar Ubuntu Server en Raspberry Pi 4. Uno de los objetivos con esta serie de entradas para documentar los procesos es hacerlo de la forma más simple posible y de forma concreta, sin profundizar en detalles técnicos, haciendo una documentación lo más simple posible que pueda ser fácilmente interpretada.
Requerimientos:
En la construcción del paso a paso de esta entrada, estoy usando como sistema operativo host un Linux Ubuntu Desktop 22.04.2 LTS.
Paso 1:
Desde la aplicación Raspberry Pi Imager, debemos seleccionar la opción "Choose OS". Aquí vamos a tener múltiples opciones, y para el caso específico de esta serie de entradas, vamos a seleccionar la opción "Other general-purpose OS".
En la siguiente lista de opciones, debemos seleccionar "Ubuntu" como sistema operativo de propósito general.
Paso 3:
Para el propósito de esta guía, debemos seleccionar como sistema operativo "Linux Ubuntu Server 22.04.2 LTS (64-bit)", el cual tiene soporte extendido para Raspberry Pi 4.
Paso 4:
Debemos conectar previamente nuestra tarjeta de memoria SD con lector de memoria SD a USB a nuestro equipo y seleccionar la opción "Choose Storage". Se recomienda el uso de una tarjeta de memoria SD Clase 10 A1 de 32GB o superior.
Paso 5:
En la lista de dispositivos de almacenamiento, debemos seleccionar el correspondiente a nuestra tarjeta SD. En tu caso, que tienes conectada una tarjeta SD de 128GB, selecciona esa opción.
Paso 6:
Seleccionar "Configuración avanzada" en la opción del icono con forma de engranaje es una de las ventajas de usar la herramienta Raspberry Pi Imager.
A través de esta opción, podremos ajustar ciertos parámetros del sistema operativo antes de su instalación. La mayor ventaja es que no necesitaremos un monitor externo para conectar la Raspberry Pi 4 y hacer los ajustes necesarios. En cambio, podremos acceder a nuestra Raspberry Pi 4, que estará conectada a la red local, desde un cliente SSH en algún equipo externo que también esté conectado a la misma red local.
Paso 7:
Finalmente, seleccionamos el botón "Write" para iniciar el proceso de instalación. Este proceso puede llevar un tiempo, ya que primero descarga la imagen del sistema operativo y luego la instala en la tarjeta SD con la configuración previamente definida.
Listo, eso es todo, al final del proceso podemos extraer la tarjeta SD de nuestro equipo para posteriormente instalar la tarjeta SD en nuestra Raspberry Pi 4.
En la próxima entrada voy a documentar los primeros pasos, en el proceso de configuración inicial, una vez nos conectemos mediante un cliente SSH a nuestra Raspberry Pi 4.
Espero publicar mi próxima entrada lo más pronto posible y no hasta el próximo año.