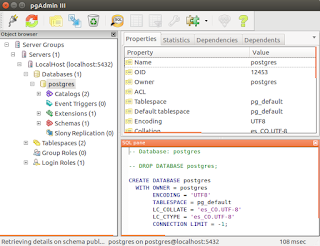Instalar PostGIS:
- Paso 1: usuario@linux~$ sudo apt-get install postgis
Configurar PostGIS en Base de Datos PostgreSQL:
La documentación oficial de PostGIS dice que no hay que instalar la extensión de sobre la base de datos llamada postgres, se debe instalar en una base de datos diferente en donde se necesite funcionalidades de objetos geográficos espaciales, para facilitar las cosas usamos el programa PgAdmin3.
 |
| Base de Datos |
Ejecutar el siguiente SQL sobre la base de datos que se ha creado:
-- Enable PostGIS (includes raster)
CREATE EXTENSION postgis;
-- Enable Topology
CREATE EXTENSION postgis_topology;
-- Enable PostGIS Advanced 3D
-- and other geoprocessing algorithms
-- sfcgal not available with all distributions
CREATE EXTENSION postgis_sfcgal;
-- fuzzy matching needed for Tiger
CREATE EXTENSION fuzzystrmatch;
-- rule based standardizer
CREATE EXTENSION address_standardizer;
-- example rule data set
CREATE EXTENSION address_standardizer_data_us;
-- Enable US Tiger Geocoder
CREATE EXTENSION postgis_tiger_geocoder;
Con esto ya se agregan las extensiones necesarias de PostGIS sobre una Base de Datos para trabajar con objetos Geográficos Espaciales.
 |
| Extensiones PostGIS |
 |
| Base de Datos con PostGIS |