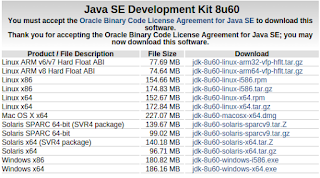ANTERIOR ENTRADA [Cómo Instalar Oracle Java JDK/JRE SE en Linux Mint]
Los pasos para realizar el proceso son los siguientes:
- Paso 1: Debemos comprobar cual es la arquitectura de nuestro sistema operativo Linux, en un terminal ejecutamos el siguiente comando con el cual podemos ver si es de 32-bit ó 64-bit
| usuario@linux~$ file /lib/systemd/systemd /lib/systemd/systemd: ELF 64-bit LSB shared object, x86-64, version 1 (SYSV), dynamically linked (uses shared libs), for GNU/Linux 2.6.32, BuildID[sha1]=635141ec29ae1dec6bbb11b117a1a5dad5e0e9cb, stripped |
- Paso 2: Revisar si tenemos alguna versión de Java instalada en el sistema
| usuario@linux~$ java -version java version "1.7.0_25" OpenJDK Runtime Enviroment (IcedTead 2.3.10) (7u25-2.3.10-1ubuntu0.13.04.2) OpenJDK Client VM (build 23.7-b01, mixed mode, sharing) |
- Paso 3: Desinstalar y eliminar OpenJDK/JRE del sistema
| usuario@linux~$ sudo apt-get purge openjdk-\* |
- Paso 4: Descargar Oracle JDK SE para Linux Java Platform (JDK) al descargar el JDK también incluye el JRE, descargamos la versión de 64-bit
- Paso 6: Crear el directorio donde será instalado Oracle JDK/JRE
| usuario@linux~$ sudo mkdir /usr/local/jdk usuario@linux~$ ls /usr/local/ bin etc games include jdk lib man sbin share src |
- Paso 7: Copiar los binarios del archivo que descomprimimos en el directorio de instalación
| usuario@linux~$ sudo cp -rfv Descargas/jdk1.8.0_60/ /usr/local/jdk/ usuario@linux~$ ls /usr/local/jdk jdk1.8.0_60 |
- Paso 8: Otorgar permisos de ejecución a todos los usuarios del sistema sobre el directorio de instalación de Java
| usuario@linux~$ sudo chmod -R a+x /usr/local/jdk/ usuario@linux~$ ls -la /usr/local/jdk total 12 drwxr-xr-x 3 root root 4096 ago 28 10:47 . drwxr-xr-x 11 root root 4096 ago 28 10:46 .. drwxr-xr-x 8 root root 4096 ago 28 10:47 jdk1.8.0_60 |
- Paso 9: Es hora de actualizar el PATH agregando las nuevas variables de entorno al sistema, usamos un editor de texto para modificar el archivo /etc/profile y agregando al final del archivo las nuevas variables de entorno
| usuario@linux~$ sudo vim /etc/profile # Al final del archivo agrego las nuevas variables de entorno JAVA_HOME=/usr/local/jdk/jdk1.8.0_60 PATH=$PATH:$HOME/bin:$JAVA_HOME/bin export JAVA_HOME export PATH |
- Paso 10: Notificar al sistema Linux donde está instalado nuestro Oracle Java JDK/JRE
| usuario@linux~$ sudo update-alternatives --install "/usr/local/java" "java" "/usr/local/jdk/jdk1.8.0_60/bin/java" 1 usuario@linux~$ sudo update-alternatives --install "/usr/local/javac" "javac" "/usr/local/jdk/jdk1.8.0_60/bin/javac" 1 usuario@linux~$ sudo update-alternatives --install "/usr/local/javaws" "javaws" "/usr/local/jdk/jdk1.8.0_60/bin/javaws" 1 |
- Paso 11: Configurar Oracle Java JDK/JRE como el Java a usar por defecto
usuario@linux~$ sudo update-alternatives --set java /usr/local/jdk/jdk1.8.0_60/bin/java
usuario@linux~$ sudo update-alternatives --set javac /usr/local/jdk/jdk1.8.0_60/bin/javac
usuario@linux~$ sudo update-alternatives --set javaws /usr/local/jdk/jdk1.8.0_60/bin/javaws
|
- Paso 12: Finalmente solo queda recargar el PATH y verificar si la instalación se realizó correctamente
| usuario@linux~$ . /etc/profile usuario@linux~$ java -version java version "1.8.0_60" Java(TM) SE Runtime Environment (build 1.8.0_60-b27) Java HotSpot(TM) 64-Bit Server VM (build 25.60-b23, mixed mode) usuario@linux~$ javac -version javac 1.8.0_60 |
Con esto ya se ha terminado de instalar correctamente Oracle Java JDK/JRE SE en nuestras maquinas con sistema operativo Linux basado en Debian.